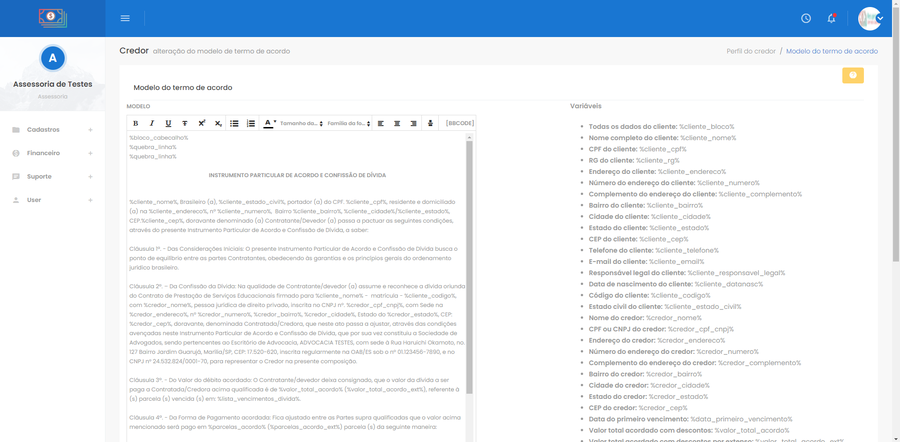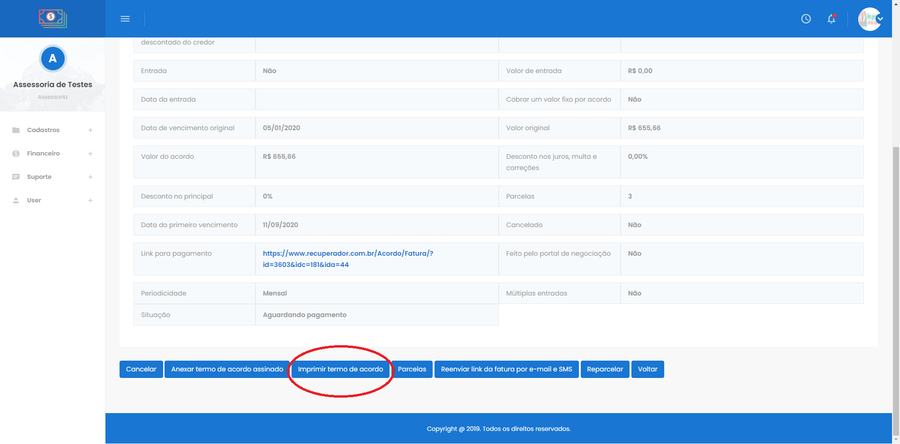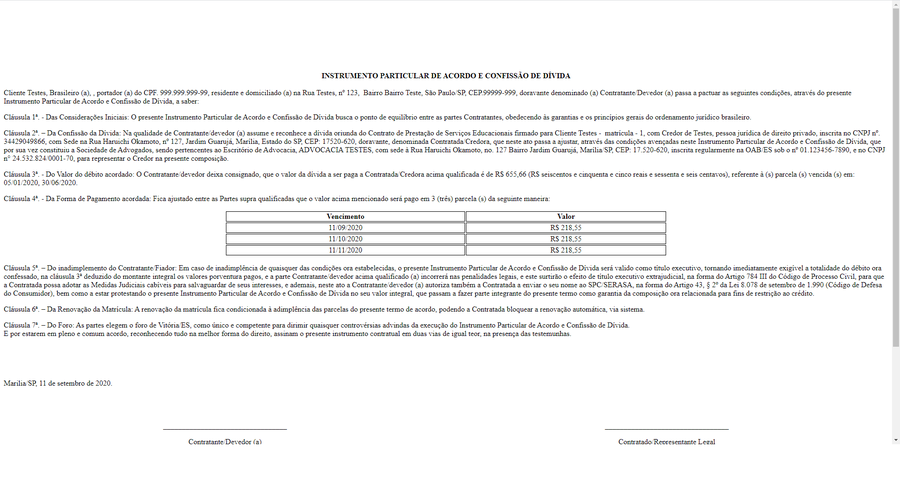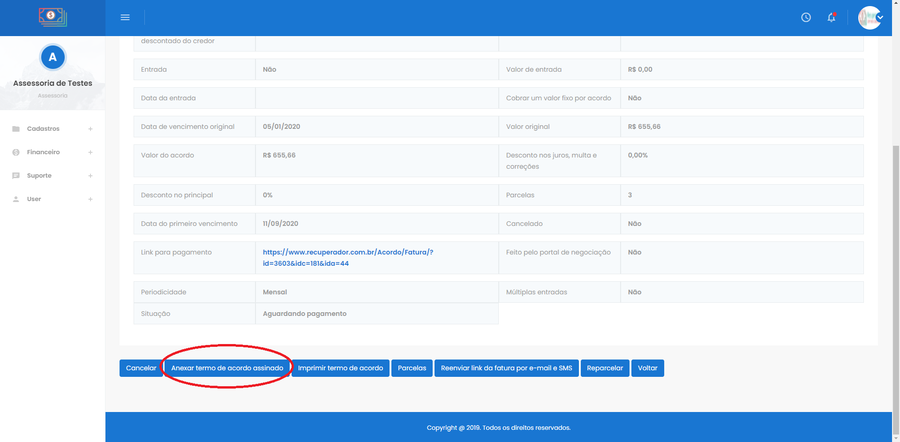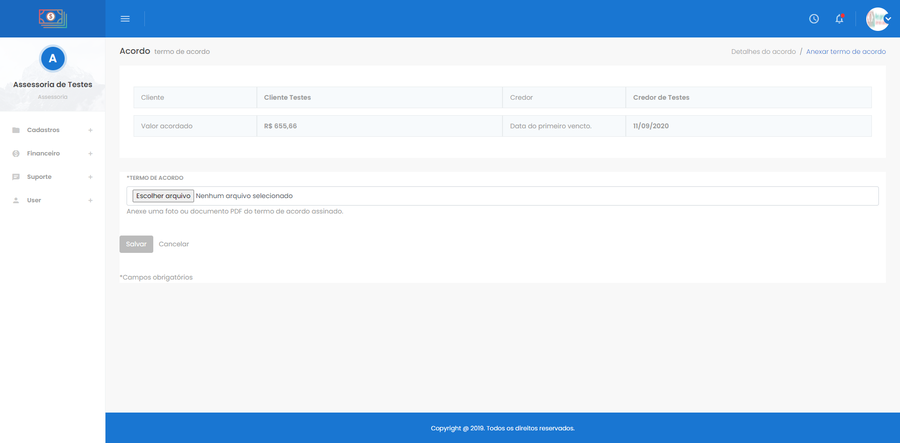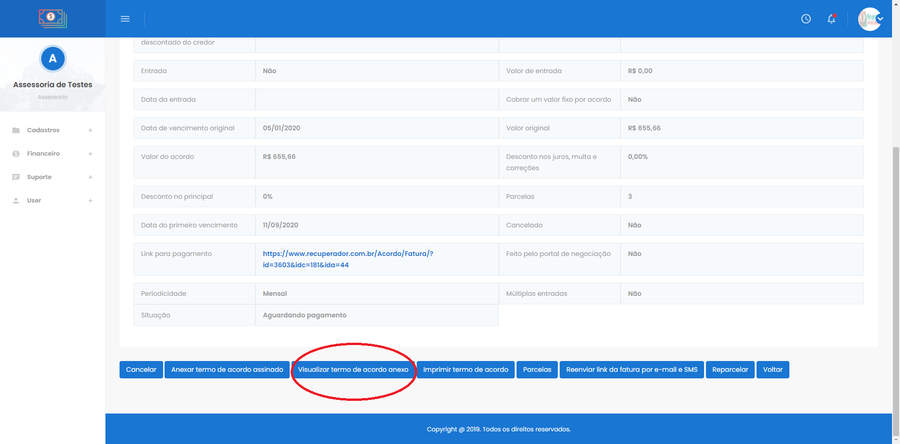Mudanças entre as edições de "Termo de acordo"
| (5 revisões intermediárias pelo mesmo usuário não estão sendo mostradas) | |||
| Linha 2: | Linha 2: | ||
| − | Para isso, o primeiro passo é criar um '''Modelo de termo de acordo''' no perfil do credor por meio do menu ''Cadastros > Credores > ícone Alt. (alterar) em frente ao nome do credor desejado > botão Modelo do termo de acordo'''. | + | Para isso, o primeiro passo é criar um '''Modelo de termo de acordo''' no perfil do credor por meio do menu '''Cadastros > Credores > ícone Alt. (alterar) em frente ao nome do credor desejado > botão Modelo do termo de acordo'''. |
| Linha 23: | Linha 23: | ||
[[Arquivo:ImprimirTermoDeAcordo.png | none | 900px]] | [[Arquivo:ImprimirTermoDeAcordo.png | none | 900px]] | ||
''[[:imagem:ImprimirTermoDeAcordo.png| Tela de detalhes do acordo com destaque para o botão Imprimir termo de acordo ]]'' | ''[[:imagem:ImprimirTermoDeAcordo.png| Tela de detalhes do acordo com destaque para o botão Imprimir termo de acordo ]]'' | ||
| + | |||
| + | |||
| + | Observações: ao clicar no botão Imprimir termo de acordo, algumas informações não serão exibidas, tais como o cabeçalho e rodapé. Eles somente serão exibidos na impressão propriamente dita. | ||
| + | |||
| + | |||
| + | [[Arquivo:VisualizarImpressaoTermoDeAcordo.png | none | 900px]] | ||
| + | ''[[:imagem:VisualizarImpressaoTermoDeAcordo.png| Tela de impressão do termo de acordo. Note que o cabeçalho e o rodapé não estão sendo exibidos, porém, eles foram definidos no modelo e aparecerão na impressão. ]]'' | ||
| + | |||
| + | |||
| + | Além de imprimir o termo de acordo, é possível armazenar uma cópia digitalizada do termo de acordo assinado. Isso pode ser feito por meio do botão '''Anexar termo de acordo assinado''', que também fica presente na tela de detalhes do acordo. | ||
| + | |||
| + | |||
| + | [[Arquivo:BotaoAnexarTermoDeAcordo.png | none | 900px]] | ||
| + | ''[[:imagem:BotaoAnexarTermoDeAcordo.png| Tela de detalhes do acordo com destaque para o botão Anexar termo de acordo assinado]]'' | ||
| + | |||
| + | |||
| + | Para anexar um termo de acordo assinado, basta clicar no botão '''Anexar termo de acordo assinado''' e informar o caminho do documento no campo Termo de acordo. Clique em '''Salvar''' para finalizar o procedimento. | ||
| + | |||
| + | |||
| + | [[Arquivo:AnexarTermoDeAcordo.png | none | 900px]] | ||
| + | ''[[:imagem:AnexarTermoDeAcordo.png| Tela para anexar um termo de acordo assinado]]'' | ||
| + | |||
| + | |||
| + | Por sim, será possível visualizar o termo de acordo assinado anexo também por meio da tela de detalhes do acordo usando o botão '''Visualizar termo de acordo anexo'''. | ||
| + | |||
| + | |||
| + | [[Arquivo:VisualizarTermoDeAcordoAssinado.png | none | 900px]] | ||
| + | ''[[:imagem:VisualizarTermoDeAcordoAssinado.png| Tela para visualizar o termo de acordo anexo no acordo em questão]]'' | ||
Edição atual tal como às 20h36min de 11 de setembro de 2020
É possível personalizar o termo de acordo para cada credor no sistema Recuperador CRM. Ele é muito útil para formalização do acordo juntamente com o cliente mediante assinaturas para permitir uma eventual execução na justiça.
Para isso, o primeiro passo é criar um Modelo de termo de acordo no perfil do credor por meio do menu Cadastros > Credores > ícone Alt. (alterar) em frente ao nome do credor desejado > botão Modelo do termo de acordo.
Formulário de edição do modelo do termo de acordo do credor
O modelo do termo de acordo serve para definir o layout (modelo) do termo de acordo a ser exibido após salvar um acordo no sistema. Dessa forma, é necessário preencher o modelo do termo de acordo substituindo os locais que deverão ser preenchidos com dados do cliente ou do pagamento pelas variáveis exibidas no lado direito da tela.
Exemplo: para exibir o nome do cliente no termo de acordo, use a variável %nome_cliente%. Note que todas as variáveis começam com o símbolo % e também terminam com o símbolo%. Com isso, sempre que o sistema identificar a variável %nome_cliente% no modelo, a mesma será substituída pelo nome do cliente do acordo em questão.
Após preencher todo o modelo, salve e verifique se todas as variáveis foram preenchidas corretamente.
A visualização ou impressão do termo de acordo poderá ser feita na tela de detalhes do acordo por meio do botão Imprimir termo de acordo. A impressão somente poderá ser feita se o modelo do termo de acordo estiver devidamente preenchido.
Tela de detalhes do acordo com destaque para o botão Imprimir termo de acordo
Observações: ao clicar no botão Imprimir termo de acordo, algumas informações não serão exibidas, tais como o cabeçalho e rodapé. Eles somente serão exibidos na impressão propriamente dita.
Além de imprimir o termo de acordo, é possível armazenar uma cópia digitalizada do termo de acordo assinado. Isso pode ser feito por meio do botão Anexar termo de acordo assinado, que também fica presente na tela de detalhes do acordo.
Tela de detalhes do acordo com destaque para o botão Anexar termo de acordo assinado
Para anexar um termo de acordo assinado, basta clicar no botão Anexar termo de acordo assinado e informar o caminho do documento no campo Termo de acordo. Clique em Salvar para finalizar o procedimento.
Tela para anexar um termo de acordo assinado
Por sim, será possível visualizar o termo de acordo assinado anexo também por meio da tela de detalhes do acordo usando o botão Visualizar termo de acordo anexo.
Tela para visualizar o termo de acordo anexo no acordo em questão