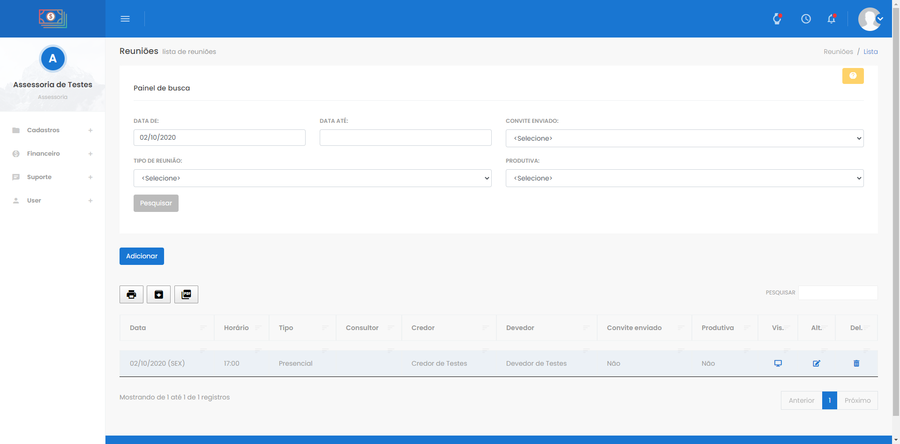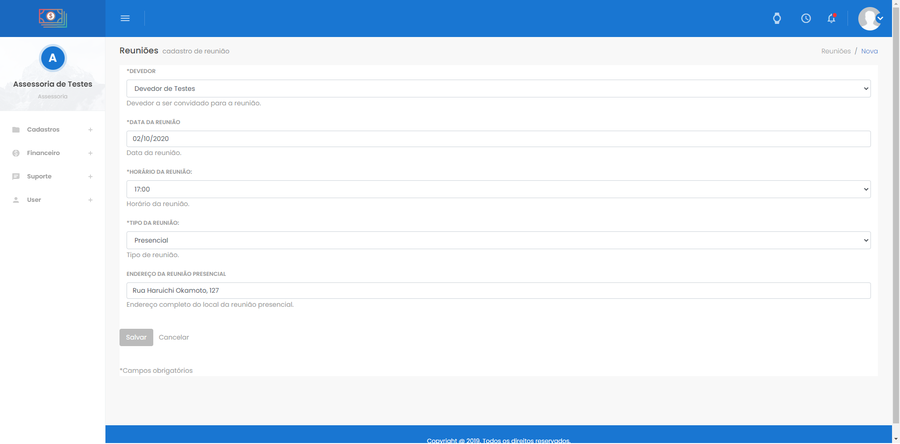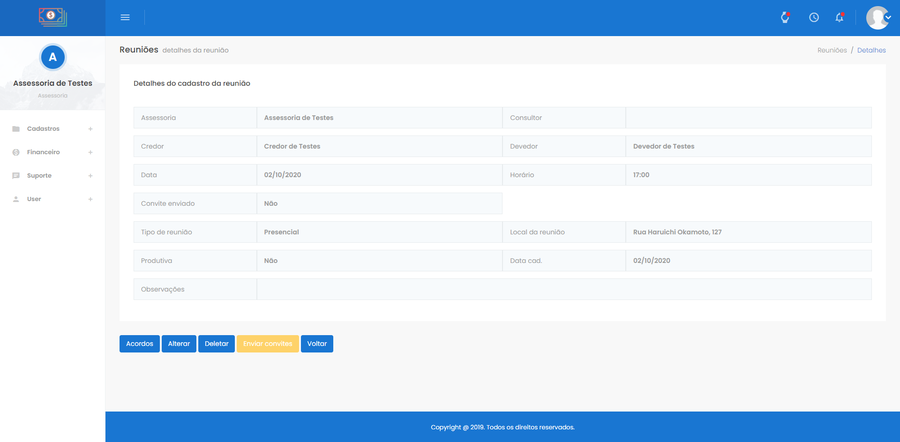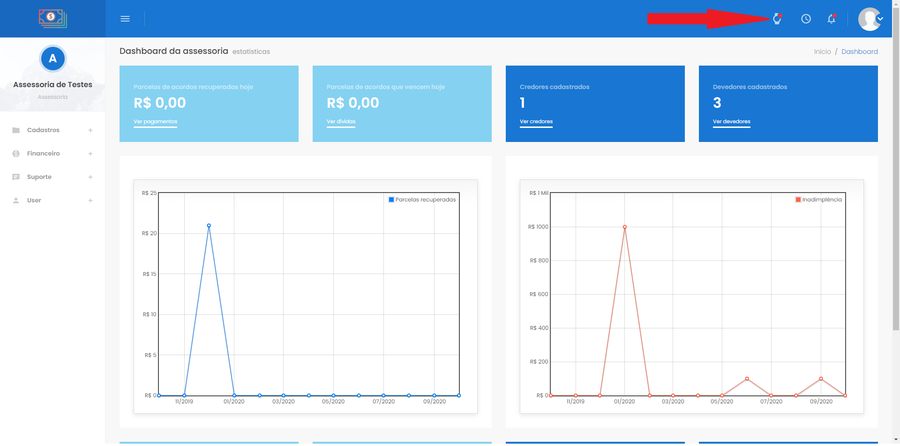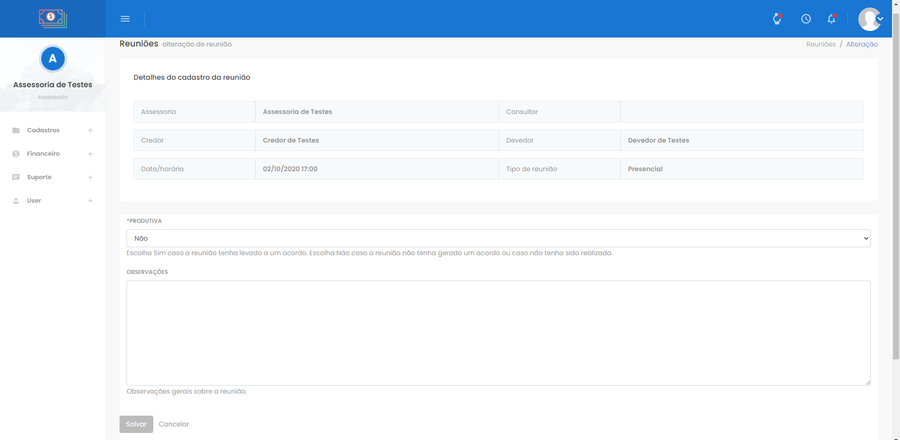Negativação no Serasa
Neste capítulo, falaremos sobre como negativar clientes no Serasa por meio da integração com o fornecedor SOA WebServices, que é um distribuidor autorizado do Serasa.
Configuração inicial
O primeiro passo é abrir uma conta no SOA WebServices por meio do site https://www.soawebservices.com.br. Confira os preços da negativação e escolha um plano, que pode ser pré-pago ou pós-pago. Se você criar uma conta pré-paga, não esqueça de colocar créditos.
Após o cadastro, deve-se habilitar a integração com o Serasa via SOA WebServices no perfil da assessoria. Isso pode ser feito logado como administrador (assessoria) por meio do menu User > Perfil > aba Serasa (SOA WS). Mude o campo HABILITA INTEGRAÇÃO COM SERASA VIA SOA WEBSERVICES para Sim, informe o e-mail de cadastro, a senha e clique em Salvar.
Feito isso, será exibido o botão Negativação Serasa na tela de negociações para consulta e exclusão manual de negativações. O caminho completo da tela é: menu Financeiro > Negociações > botão Negativação Serasa.
Cadastro de negativações no Serasa
O cadastro de negativações está disponível na tela de dívidas do cliente por menu Cadastros > Negociações > botão Reuniões de usuários logados como administrador da assessoria e também está presente em telas do consultor. Este cadastro somente será exibido se o parâmetro Habilita cadastro de reuniões estiver ativado no perfil da assessoria.
A tela inicial lista todas as reuniões cadastradas e permite a visualização, alteração e exclusão de reuniões por meio dos ícones Vis, Alt e Del respectivamente.
Tela inicial do cadastro de reuniões
Você pode cadastrar uma nova reunião por meio do botão Adicionar. Ao clicar em Adicionar, será necessário informar o credor e alguns dados. Atenção para os campos que têm um * (asterisco) na frente, pois eles são obrigatórios. Clique em Salvar para finalizar o cadastro.
Tela do formulário de cadastro de reuniões
Após cadastrar uma reunião, será possível enviar um convite e lembretes de reuniões por meio do ícone Vis. (visualizar) da reunião cadastrada. Utilize os botões Enviar Convite ou Enviar Lembretes. O botão de envio de lembretes somente será exibido se o convite já tiver sido enviado. Você poderá enviar apenas um convite, mas poderá enviar quantos lembretes forem necessários.
Tela de detalhes do cadastro da reunião
Os convites e os lembretes serão enviados por e-mail. Na tela de envio do convite ou do lembrete, será possível definir manualmente os e-mails para recebimento da mensagem.
Todas as telas do sistema possuem ícones de lembrete na parte superior direita da tela. A imagem abaixo destaca o ícone de lembre de reuniões de hoje. Trata-se de um ícone em formato de relógio de pulso. Quando o mesmo estiver destacado em vermelho, significa que há reuniões agendadas para hoje. Clique nele para saber quais reuniões estão agendadas para hoje, bem como para saber mais detalhes sobre as reuniões.
Tela inicial do sistema com destaque para o ícone de reuniões de hoje
Por fim, pode-se registrar observações sobre a reunião e informar se ela foi produtiva ou não por meio do ícone Alt. (alterar) da reunião cadastrada. Clique no botão Salvar para gravar os dados modificados.