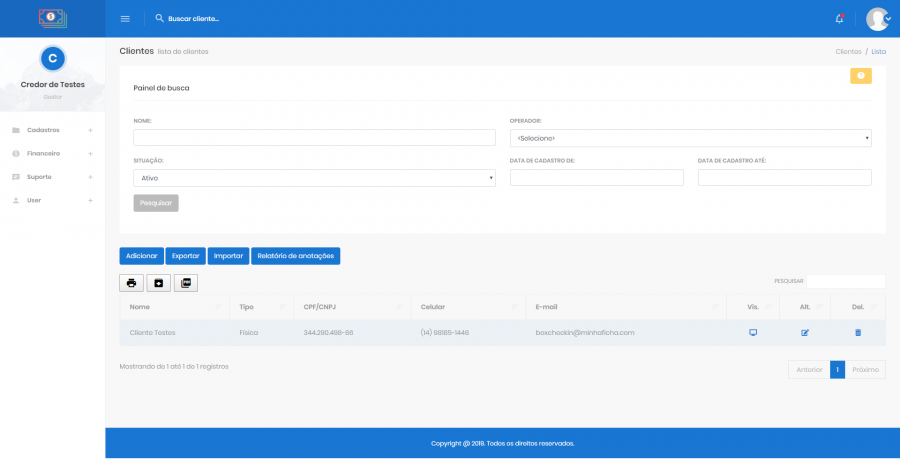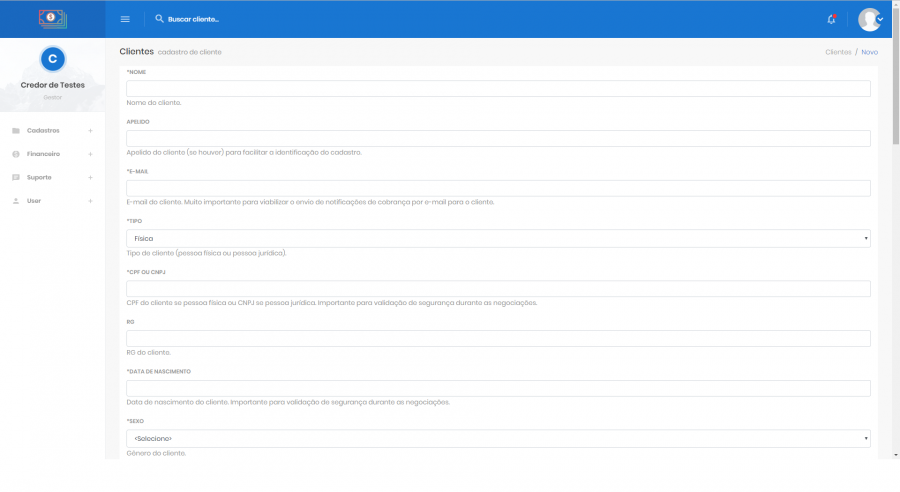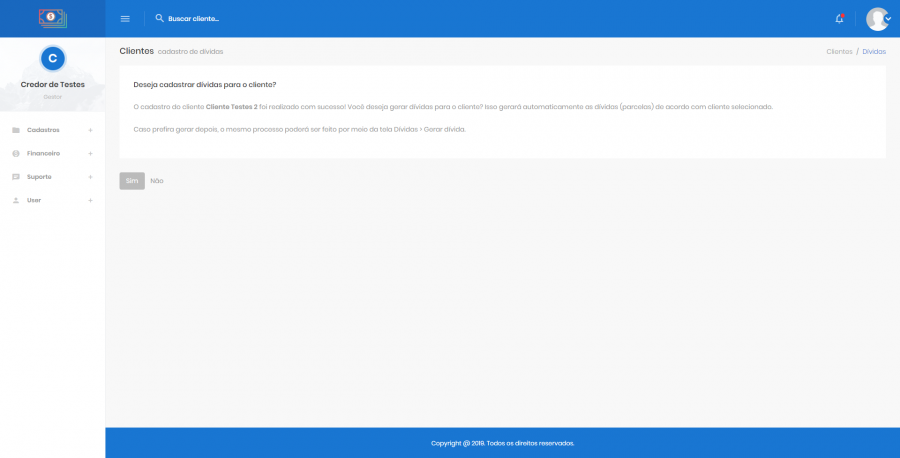Mudanças entre as edições de "Cadastro de clientes"
(Criou página com 'O ponto principal na implantação do sistema é o cadastro de clientes. Ele é feito através do menu '''Cadastros > clientes'''. A tela inicial lista todos os clientes cadas...') |
|||
| (6 revisões intermediárias pelo mesmo usuário não estão sendo mostradas) | |||
| Linha 1: | Linha 1: | ||
O ponto principal na implantação do sistema é o cadastro de clientes. Ele é feito através do menu '''Cadastros > clientes'''. A tela inicial lista todos os clientes cadastrados. Você pode cadastrar um novo cliente através do botão '''Adicionar'''. | O ponto principal na implantação do sistema é o cadastro de clientes. Ele é feito através do menu '''Cadastros > clientes'''. A tela inicial lista todos os clientes cadastrados. Você pode cadastrar um novo cliente através do botão '''Adicionar'''. | ||
| − | |||
| + | O botão '''Importar''' permite ler um arquivo CSV de clientes e realizar o cadastro automaticamente no sistema, economizando tempo de digitação. | ||
| − | |||
| − | |||
| + | [[Arquivo:Listadeclientes.png | none | 900px]] | ||
| + | ''[[:imagem:Listadeclientes.png|Lista de clientes]]'' | ||
| − | Ao clicar em '''Adicionar''' será necessário informar alguns dados. Atenção para | + | |
| + | Ao clicar em '''Adicionar''' será necessário informar alguns dados. Atenção para os campos marcados com um “''asteriso (*)''”, pois são campos obrigatórios para permitir o cadastro do cliente. | ||
| Linha 15: | Linha 16: | ||
| − | Clique em '''Salvar''' para finalizar o cadastro e você poderá ou não prosseguir para a próxima etapa: [[Adicionando | + | Clique em '''Salvar''' para finalizar o cadastro e você poderá ou não prosseguir para a próxima etapa: [[Adicionando dívidas para o cliente]] que só será exibida ao clicar em '''Sim''' quando a mensagem "''Deseja cadastrar dívidas para o cliente?''" aparecer em sua tela. Clicando em '''Não''' o sistema realiza apenas o cadastro do cliente sem gerar dívidas para ele. |
| − | [[Arquivo: | + | [[Arquivo:VinculoDividaCliente.png | none | 900px]] |
| − | ''[[:imagem: | + | ''[[:imagem:VinculoDividaCliente.png |Geração de dívidas]]'' |
Edição atual tal como às 13h55min de 21 de novembro de 2019
O ponto principal na implantação do sistema é o cadastro de clientes. Ele é feito através do menu Cadastros > clientes. A tela inicial lista todos os clientes cadastrados. Você pode cadastrar um novo cliente através do botão Adicionar.
O botão Importar permite ler um arquivo CSV de clientes e realizar o cadastro automaticamente no sistema, economizando tempo de digitação.
Ao clicar em Adicionar será necessário informar alguns dados. Atenção para os campos marcados com um “asteriso (*)”, pois são campos obrigatórios para permitir o cadastro do cliente.
Formulário de cadastro do cliente
Clique em Salvar para finalizar o cadastro e você poderá ou não prosseguir para a próxima etapa: Adicionando dívidas para o cliente que só será exibida ao clicar em Sim quando a mensagem "Deseja cadastrar dívidas para o cliente?" aparecer em sua tela. Clicando em Não o sistema realiza apenas o cadastro do cliente sem gerar dívidas para ele.